 by Jodie Renner, editor and author
by Jodie Renner, editor and authorOften, the first thing I have to do when I receive a manuscript for potential editing, before starting my sample edit, is to reformat it, so it’s easier for me to read. Here are some guidelines for formatting your manuscript before submitting it to a freelance editor, a formatter, a contest, an agent, or a publisher. Most of these instructions are for Microsoft Word, 2007 or later.
1. For editing, your manuscript needs to be in Microsoft Word (Microsoft Office). This is a must, as almost all editors use Word’s Track Changes.
2. Send the manuscript as a .doc or .docx, unless instructed otherwise. Some contests prefer or require rich text format (.rtf) or even plain text (.txt), but most submissions want .doc or .docx documents.
3. The preferred font is Times New Roman. It’s easier to read than many other fonts.
The font size should be 12-point.
4. To change the font and size for the whole manuscript instantly, click Control + A (for All) at the same time, which highlights the entire manuscript, then change the font and size by using the toolbar on “Home,” and then click “Enter.”
5. Left-justify the text, rather than justifying both sides. That way, it’s easier for the editor to spot spacing errors. That means the text is lined up straight down the left side (except for indents), but the right side is jagged, depending on the length of the last word in the line. To do that, click Control + A, then click the left-justify icon on the toolbar along the top (Click tab for Home first). You can also do that by clicking on the little arrow to the bottom and right of “Paragraph,” then click on the down arrow beside “Alignment” and click on “Left.”
6. Use only one space between sentences, not two. Two spaces between the period and capital went out with manual typewriters.
7. Do not press “Enter” at the ends of the lines to add an extra line-space between the lines. This is a HUGE no-no! It causes major headaches and a lot of frustration. As soon as a few words are added or deleted (which is what editing’s all about), everything screws up. So make sure that when you’re typing and you come to the end of a line, do not press “Enter” unless it’s for a new paragraph. Let the text “wrap” around on its own.
8. A quick and easy way to double-space your whole manuscript: Control + A (for “all”), then Control + 2 (Click on Ctrl and on 2 at the same time). Voilà! It’s done! To change the whole manuscript back to single spacing later, click on Ctrl + A, then Ctrl + 1.
9. To see at a glance all kinds of formatting errors, click on the paragraph symbol on the toolbar along the top. It’s called a “Pilcrow” and it looks like a backward “P”. Here it is: ¶. You’ll see dots where spaces are and a ¶ for every hard return (Enter), at the end of a paragraph or for an empty line space between paragraphs.
10. Correct spacing between sentences. Click on that ¶ symbol again to see a dot for every space (click of the space bar). If you have two (or 3 or 4) dots instead of one between sentences (between the period and the next capital), you need to take out the extra spaces and just have one space between sentences. You can fix that for the whole manuscript in a second or two by using Find and Replace. Click on “Replace,” then after “Find what” hit the space bar twice (if you have 2 spaces). Then after “Replace with” click the space bar once. Then click on “Replace all” and Voilà again! All fixed! (Unless of course you sometimes have 3 or even 4 spaces between random sentences, as I occasionally see in my editing - a heavy or over-enthusiastic thumb, I guess.)
11. Correct line-spacing and paragraphing: Click on that ¶ symbol in the toolbar again. You’ll see the pilcrow symbol ¶ at the end of every paragraph, to indicate a hard return (“Enter”), and then again at the beginning of a line-space. If you see the ¶ at the end of every line, all down the right margin, that’s a real problem – the biggest formatting mistake of all! You need to remove those pilcrows (returns) at the end of every line, either by using your “Delete” or “Backspace” keys before or after them, or by doing a “Find and Replace.” After “Find” you type in this: ^p (for the pilcrow or paragraph mark). After “Replace” you just hit the space bar once, to replace the carriage return with a space.
When you click on that pilcrow sign ¶, also look for extra dots at the beginnings of paragraphs, before the first indented word, and take them all out. There should just be the indents, with no extra dots in front of them. (I see that quite a lot in manuscripts I edit.)
Note that you should only see the pilcrow ¶ in two places – at the end of a paragraph, and on any blank line. If you see a ¶ anywhere other than those two locations, it’s misplaced and will probably cause some type of inadvertent mischief.
12. Paragraphing for fiction: For fiction manuscripts, don’t add an extra line-space between paragraphs. Just leave it at your normal double-spacing. Press “Enter” at the end of the last paragraph, then indent the new paragraph (0.3 to 0.5 inch) using the built-in paragraph styles, rather than tabs or spaces. (See #15 below for instructions on how to indent the right way.)
13. Paragraphing for nonfiction: Nonfiction usually uses block formatting, with no indents for new paragraphs but instead an extra space between paragraphs.
14. General rule for indenting and spacing paragraphs: If you indent your paragraphs, don’t leave an extra space between paragraphs; if you don’t indent, insert the extra space between paragraphs.
15. How to indent the first line of each paragraph:
Do not click repeatedly on the space bar to indent! Click on that pilcrow again ¶ and if you see 2-6 dots at the beginning of the paragraph, you’ve used the space bar to indent. That’s another big no-no, and a bit of a headache to fix, especially if you don’t always use the exact same number of spaces. Using the “Tab” key to indent paragraphs is also not the best. By far the best way to indent for the first line of a new paragraph is to use Word’s formatting. To do this for the whole manuscript at once, use Control + A (for All), then, in the toolbar along the top, click on the little arrow to the bottom right of “Paragraph” (in Word 2010), then under “Special” click on “First line,” then 0.5" or 0.4" or 0.3". Don’t go for less than .3" or more than .5".
And by the way, by popular current convention, the first line of a new chapter or scene is not usually indented - don't ask me why!
16. To center your title and chapter headings, do not repeatedly click on the space bar. Again, if you click on the pilcrow (¶) and you can see a bunch of dots in front of the title, you’ve used the space bar to get it over there in the middle. And don’t use the Tab key for that, either. Instead, highlight the title with your cursor, then click on the centering in the toolbar along the top, under the “Home” tab. Or go to “Paragraph” below that, and click on the arrow in the lower right corner, then go to “Alignment,” then click the down arrow and choose “Centering.” A quick trick for centering a word or phrase is to click your cursor in the middle of it, then click Ctrl + E. (Thanks to Hitch for this one!)
17. For extra line spaces between chapters, do not repeatedly click on Enter or Return. To force a page break at the end of a chapter (in Word 2010), place your cursor at the end of the chapter, usually on the line below the last sentence, then, in the toolbar along the top, click on the tab “Insert” then click on “Page Break.” In Word 2007, click on “Page Layout” in the toolbar, then click on “Breaks”, then on “Page.” Another quick trick? Press CTRL+Enter. This will give you a forced page break for the end of each chapter. Do not do this at the end of a normal page, only for the end of a chapter. (Thanks, Hitch, for another trick!)
18. Your next chapter heading (chapter name or number) should start at least 3 line-spaces down from the top of the page.
19. For more advanced, specific formatting, read the guidelines set out by the agent or publisher. Or stay tuned for “Formatting 102,” to appear here at some future time. And of course, formatting for publication, for example on Kindle, involves a lot more that's not discussed here! Especially if you're writing nonfiction like I do, with subheadings and lists.
20. And a few quick notes about formatting for dialogue:
Make a new paragraph for each new person talking. Also a new paragraph for someone else reacting to the previous speaker.
Comma after “said”: He said, “How are you?”
Comma at the end of the spoken sentence, where a period would normally go, inside the last quotation mark: “Come with me,” she said.

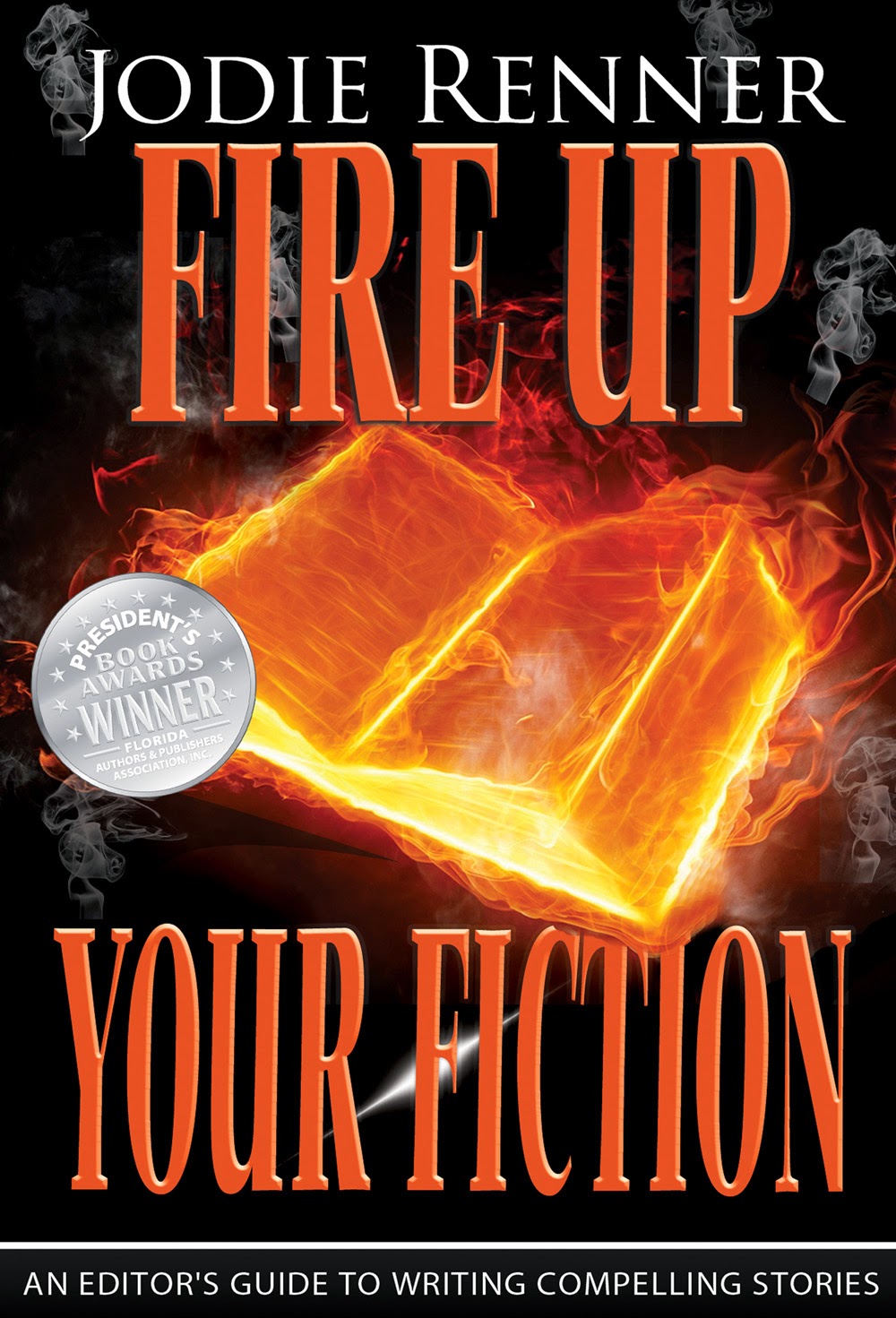 Jodie Renner has published two books to date in her series, An Editor’s Guide to
Writing Compelling Fiction: Writing a Killer Thriller and
Fire
up Your Fiction (Style That Sizzles &
Pacing for Power), which has won two
book awards so far. Look for her third book,
out soon. For more info, please visit Jodie’s author website or
editor website, her other blogs, Resources for Writers and
The Kill Zone,
or find her on Facebook, Twitter, and Google+.
And sign up for her newsletter.
Jodie Renner has published two books to date in her series, An Editor’s Guide to
Writing Compelling Fiction: Writing a Killer Thriller and
Fire
up Your Fiction (Style That Sizzles &
Pacing for Power), which has won two
book awards so far. Look for her third book,
out soon. For more info, please visit Jodie’s author website or
editor website, her other blogs, Resources for Writers and
The Kill Zone,
or find her on Facebook, Twitter, and Google+.
And sign up for her newsletter.
I feel like I'm back at school! Excellent post, Jodie!
ReplyDeleteI also do freelance formatting and grammar editing, Jodi, and couldn't have expressed more clearly how to format. This is an excellent article.
ReplyDeleteThanks for your comments, J.H. and Lee! I'm glad you find my advice here useful and clear.
ReplyDeleteThis is so helpful. Thank you, Jodie. Whenever I send my manuscripts for formatting they seem to have errors. Your post has helped me see why.
ReplyDeleteThank you Jodie, this is super helpful!
ReplyDeleteI found, since Microsoft Word for Mac (2011) automatically inserts a "Section Break (Next Page)" before and after text with new margin settings, I had to insert a "Section Break (Continuous)" after my chapter heading and then set my top margin setting to 3.0 with the Section Start set to "New Page" under the Layout tab of the Custom Margins tool. So now, each chapter has a "Section Break (Next Page)" at the end instead of a "Page Break." This was the only way I could get the margin settings to work without it creating a single page for the chapter heading or applying the margin settings to the entire document.
I write in the Print view and also found it helpful to learn that you can easily manage and delete page formatting while in the Draft view.
Jodie, Excellent post. I shared it with one of the writers' loops of which I'm a member. And who knew what a pilcrow is before this? Thanks.
ReplyDeleteThanks, Jenny, Lindsey Ann, and Richard. Glad you find these instructions understandable and helpful!
ReplyDeleteLindsey Ann, I've never used a Mac, so am not sure of the differences there.
The more things change...Those rules, with a few variations (like 12 & 13 - paragraphing used to be standard) have remained the same since the first typewriter. (However, I don't understand the "don't intend first line of a new chapter" rule, unless typographers want to do funny things with the line - BIG FIRST LETTERS or something).
ReplyDeleteSome of the no-nos (5 spaces for an indent instead of the tab key) are left over from the MANUAL typewriter days (ah, I remember those!). Even when the electronic ones came out (I had an IBM that doubled as a jack-hammer when it hit a wall), old-timers still spaced because the tab key strained the pinky.
The advent of word processors makes some of the rules best only for print, though the convention still holds. I tell my students they can single-space, because I use "comments" to comment rather than write between the lines - but that applies only to essays turned in electronically.
I'd say it's surprising that after all these years, the simplest parts of basic formatting (left-justified, double space, space down three lines (minimum) for new chapters, etc.) aren't obvious - or taught in middle-school. But then I see what some of my college students do, and sigh, shake my head - and look for the old IBM sledge-hammer.
Good article, fun and memories.
Thanks, Jodie.
Thanks for your comments, David.
DeleteI assume you meant "don't indent" not "don't intend" the first line of a new chapter. LOL. This isn't a hard-and-fast rule, just a current custom, as I said, as you'll notice in most published novels.
You'd think most of these "rules" would be well-known by now, as well as the tips for seeing them (the pilcrow), but not so, judging by the formatting of manuscripts I receive for editing. And writers have enough to think about without having to spend time on formatting, too, so I'm glad to offer some quick tricks for keeping your editor or agent happy!
I'm pretty sure I don't have any carryover bad habits, but who knows when they might appear? Nice to have a checklist. Thanks, Jodie!
ReplyDeleteTimely post, Jodie. A clear list with a few quick tricks to smooth out the process for an editor. Super for what I needed today, prior to an upcoming writer's contest.
ReplyDeleteEarlier, I never considered the words 'left-justified' or 'pilcrow'.
Except, maybe re:There's nothing worse than a left-wing, politically inclined black bird on drugs.
He's a left-justified pilcrow.
Now I know the REAL truth.
Thanks for your witty comment, D.F.! Made me chuckle!
ReplyDeleteA great reference for all writers, Jodie, that make will make any editor or formatter very happy. Thanks for putting it all in one place for an easy review.
ReplyDeleteThanks, Drew!
DeleteGreat article Jodi...I will bookmark this!
ReplyDeleteI always wondered, though, why anyone would worry about extra single "spaces" between words on text "left-justifed" when they turn around and "FULL-justify" exactly the same text when submitting it for PRINT anyway--which introduces all kinds of spaces automatically between words to line the text up on both sides, ie. for a book.
Raymond, if there are accidental extra spaces between some words in a sentence, which I see all the time, then when the doc is justified on both sides, those extra spaces will REALLY be exaggerated, to the point of looking ridiculous and amateurish!
DeleteOne thing I do is set up my chapter headings under "Heading 1" which means the conversion software will pick them up for their TOC. BUT, after Smashwords dinged me once because I used the basic "center" command, I learned that Word will center the chapter heading based on your margin indent, which means it's going to be slightly off center, and on a small e-reading device, was not "pretty" according to Smashwords. So I adjusted my style settings for the heading 1 to be centered but with no indent. That centers it between the true margins rather than offsetting it by that 0.5 or 0.3 inches (and for ebooks, I use the 0.3, again because the size of the reader can be very small.
ReplyDeleteTerry
Terry's Place
Thanks for your great tips, Terry! I'll have to get busy on "Formatting 102" and include these excellent tips!
DeleteThank you Jodie
ReplyDeleteI noticed that David used the bad word TAB. That is how beginners like me start thinking TAB is ok. I wish people would stop using that word.
LOL! Thanks, Gene! We need a little levity on this topic! Good luck with your formatting!
Delete